Dieser Artikel richtet sich an Administratoren des ITscope-Accounts.
Einige E-Mails aus ITscope werden in Ihrem Namen verschickt, zum Beispiel Einladungen für Personen oder Angebote. Damit die E-Mails beim Empfänger nicht gelegentlich im Spam-Ordner landen und ITscope als Absender nicht mehr einzusehen ist, haben Sie zwei Möglichkeiten:
- Sie können Ihre Domain für den Versand über ITscope authentifizieren
- Sie können ITscope E-Mails über Ihren eigenen Mailserver schicken lassen
Die Einstellungen befinden sich im „E-Mail“ Abschnitt in Ihrem Accountbereich:
https://www.itscope.com/red/app#companies/account/-/email
Eigene Domain einrichten
Wenn Sie keinen eigenen Mailserver verwenden und weiterhin alles über ITscope verschicken möchten, empfiehlt es sich, per DNS-Einstellungen ITscope zu berechtigen, im Namen Ihrer Domain E-Mails zu versenden. Dies geschieht mittels SPF und DKIM-TXT-Einträgen bei allen Domains, mit denen Sie über ITscope Mails versenden möchten (Login-Aliasse Ihrer Mitarbeiter).
ITscope nutzt als Email-Provider https://www.Mailgun.com, um sicherzustellen, dass die Sende Architektur dem neuesten Stand der Technik entspricht und gute Resultate bei der Zustellbarkeit erzielt werden.
Um die DNS-Einträge zu erhalten, die Sie vornehmen müssen, wählen Sie im E-Mail Bereich „Domain hinzufügen“ und geben Sie Ihre E-Mail Domain an. Wenn z.B. alle Ihre Mitarbeiter mit E-Mail-Adressen „mitarbeiter@ihre-firma.de“ angemeldet sind, müssen Sie hier „ihre-firma.de“ als Domain angeben.
Daraufhin erhalten Sie zwei Einträge,
zum Beispiel
Für SPF: DNS TXT-Eintrag: Schlüssel=ihre-firma.de Wert: v=spf1 include:mailgun.org ~all(Anmerkung: Ist bereits ein SPF-Eintrag für Ihre Domain vorhanden, z.B. für Gmail oder Outlook.com, können Sie das include:mailgun.org einfach in den bestehenden mit einfügen z.B. ,,v=spf1 include:mailgun.org include:_spf.google.com include:spf.crsend.com ~all“).
Für DKIM: DNS TXT-Eintrag: Schlüssel=mx._domainkey.ihre-firma.de und Wert= k=rsa;p=….
Können Sie die Einträge nicht selbst vornehmen, geben Sie die Daten bitte an den IT-Verantwortlichen Ihrer Internet-Domain weiter. Falls die Anpassung nicht geschieht, werden Emails in Ihrem Namen zum Beispiel als „über www.itscope.com gesendet“ angezeigt. Die Einstellungen sind erst aktiv, wenn Sie die Einträge vornehmen, dann „DNS-Einträge erneut prüfen“ wählen und die Domain im ITscope auf „Verifiziert = ja“ steht.
Sicherheitsbewertung: mailgun.org hat einen sehr großen IP-Adressbereich für das Versenden von E-Mails, was im ersten Moment als Sicherheitsproblem wahrgenommen werden könnte. Allerdings muss die Domain per SPF und DKIM authentifiziert werden, was nur im Zusammenspiel von Inhaber der Domain und ITscope erreicht werden kann. Andernfalls hätte man nicht das Recht, über Mailgun E-Mails zu versenden. Des Weiteren wird die Email Reputation dadurch gesichert, dass ITscope eine dedizierte IP Adresse bei Mailgun zum Versand transaktionaler E-Mails benutzt und die IP Adresse nicht geteilt werden kann. Beispiel für ihre-firma.de (noch nicht verifiziert):
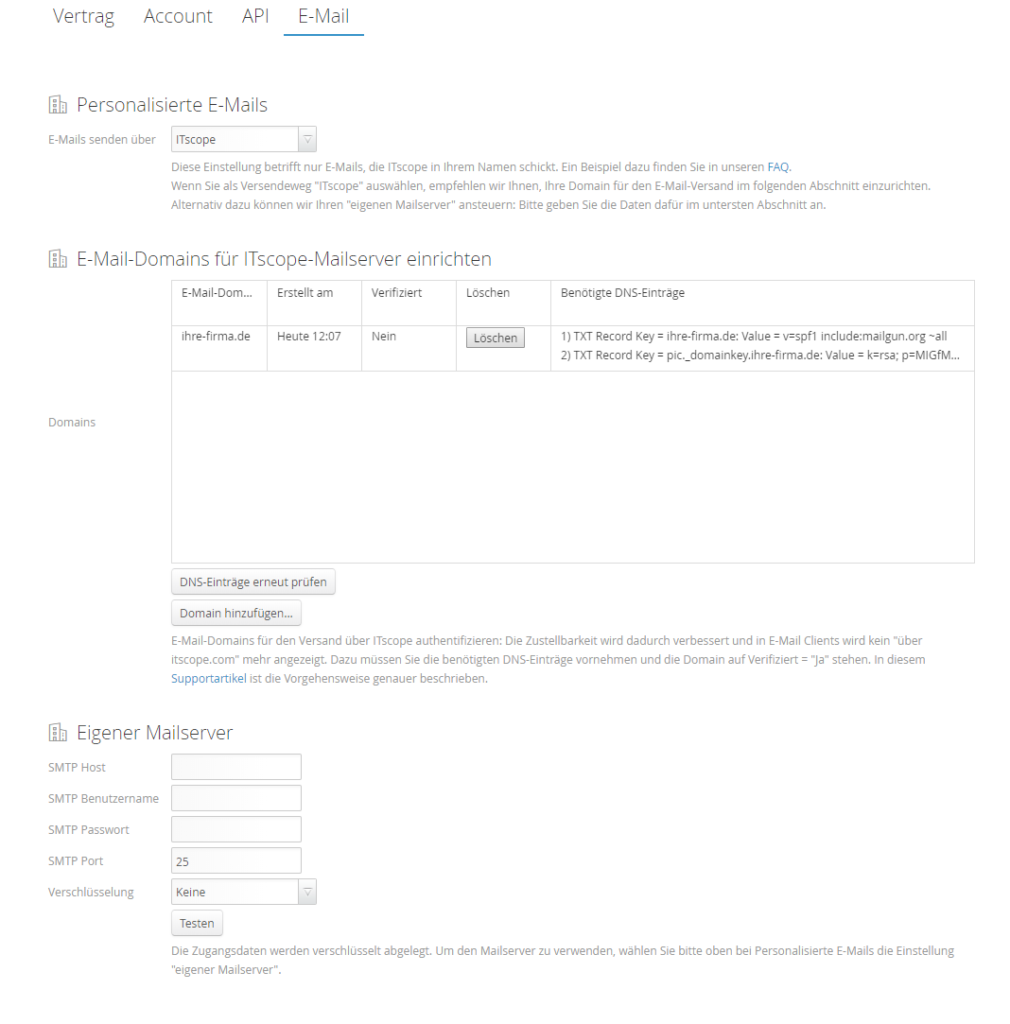
Eigenen Mailserver angeben
Sie können alternativ auch die SMTP-Zugangsdaten zu einem Ihrer Mailserver angeben, über die ITscope E-Mails verschicken soll. In diesem Fall entfällt die Einrichtung der eigenen Domain. Sie müssen bei „E-Mails senden über“ die Option „eigener Mailserver“ wählen:
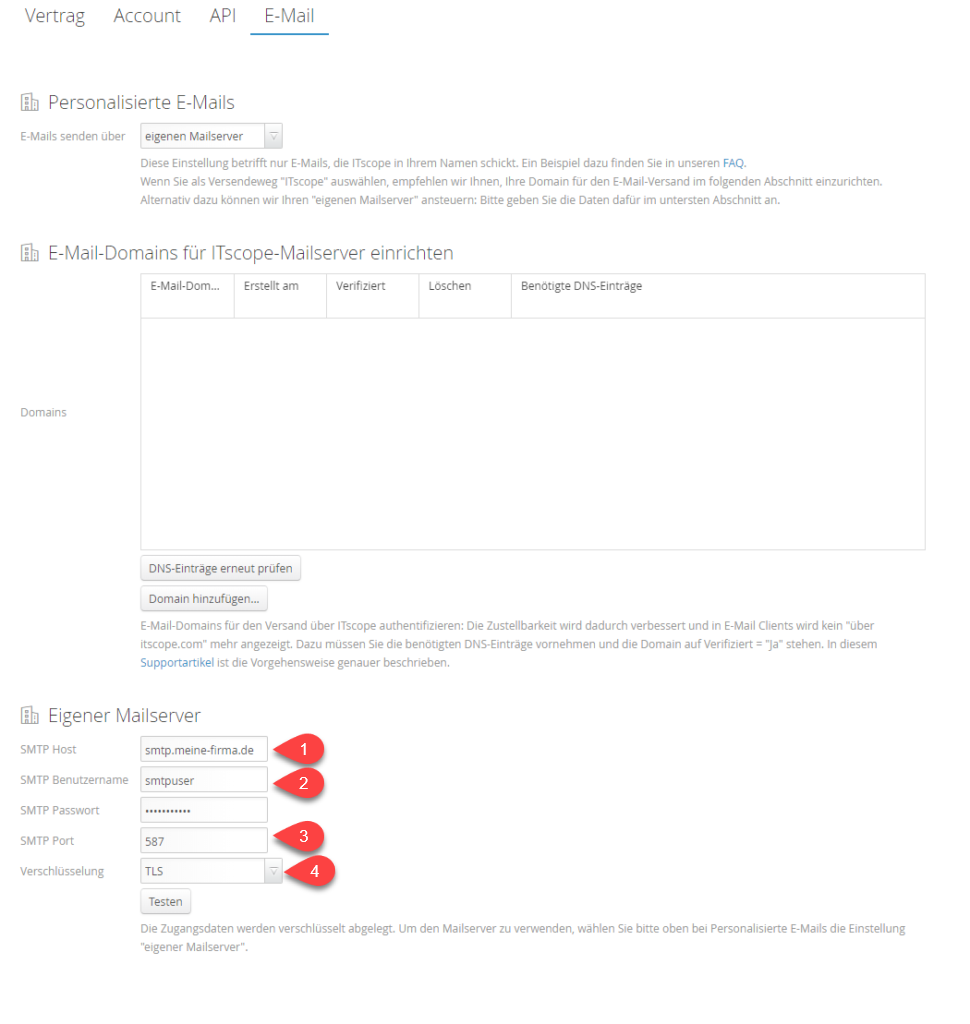
- Als SMTP Host wird die eigentliche Angabe Ihres SMTP-Server Providers verlangt. Ein Beispiel: Bei Office365 wäre Ihr SMTP Host folgender: smtp.office365.com
- Der SMTP Benutzername bezieht sich auf einen informellen Namen, den Sie festlegen, um sich beim Server zu identifizieren. Dies kann auch eine Mailadresse sein. Beispiel: beispiel@systemhaus.de
- Der Port gibt an, welches Verschlüsselungsformat für den Austausch mit dem Mailserver verwendet wir. Standardmäßig ist hier 25/TCP (587/TCP) oder 456/TCP für eine SSL/TLS Verschlüsselung verwendet.
Für das Beispiel Office365 verwenden Sie Port 587. - Die Verschlüsselung gibt an, welche Verbindungssicherheit für die E-Mail Übertragung des SMTP Servers verwendet werden soll.
Bei Office365 verwenden Sie TLS.
Wenn Sie in Ihrem Mailserver die erlaubten IP-Adressen einschränken wollen, von denen ITscope E-Mails verschicken darf, können Sie folgende Bereiche verwenden:
213.95.76.224/27
85.115.14.80/29
Bei individuellen Problemen zur Einrichtung Ihres eigenen Mailservers steht Ihnen unser Support Team unter support@itscope.com gerne zur Verfügung.
Mailkonfiguration für Office365 mit SMTP-Relay
Dieser Artikel ist angelehnt an die von Microsoft erstellten Best of Practices zur Mailkonfiguration mit Office365. Siehe: Einrichten eines Multifunktionsgeräts oder einer Anwendung zum Senden von E-Mails mit Microsoft 365 oder Office 365
Diese Option der Mailkonfiguration für Office365 benötigen Sie, wenn:
- Eine SMTP-Clientübermittlung mit Ihren Geschäftsanforderungen oder mit Ihrem Gerät nicht kompatibel ist
- Ein direktes Senden kann nicht verwenden werden, da Sie E-Mails an externe Empfänger senden müssen (dieser Fall trifft für B2B-Suite Betreiber zu)
Eine Schritt für Schritt Anleitung:
Teil 1 im Office365 Admin Center
- Stellen Sie sicher, dass der Port 25 Ihres Mailservers (smtp.office365.com) für Ihre IP offen ist. Dies können Sie auf unterschiedlichen, dafür vorgesehenen Webseiten nachprüfen.
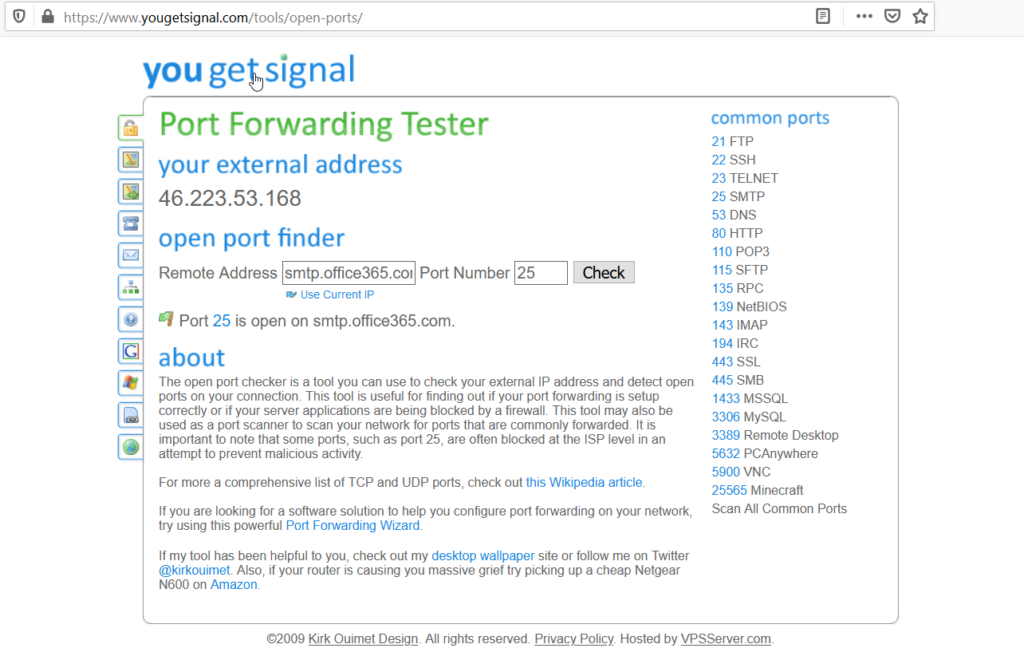
2. Begeben Sie sich in Ihr Microsoft Office365 Admin Center
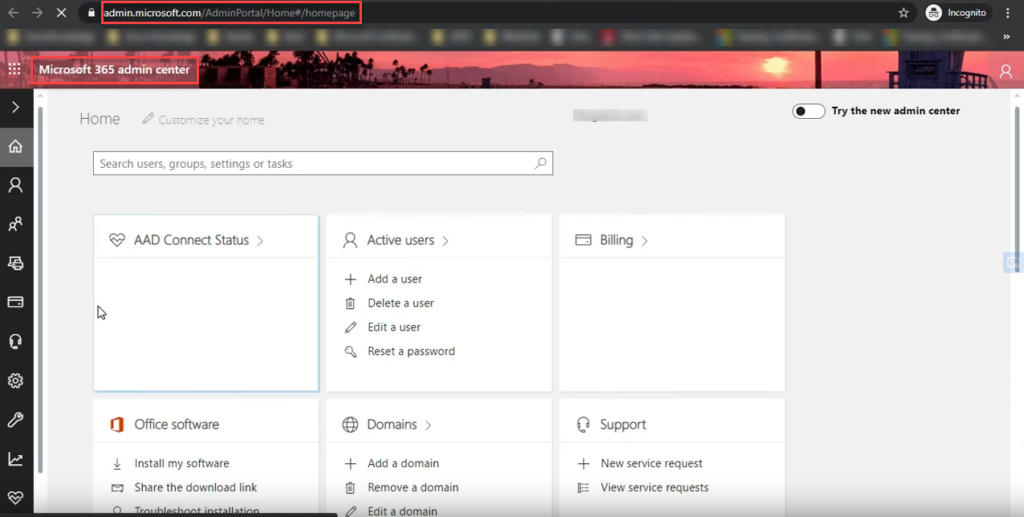
3. Navigieren Sie über Ihre Einstellungen zu den Domains. Einstellungen > Domains
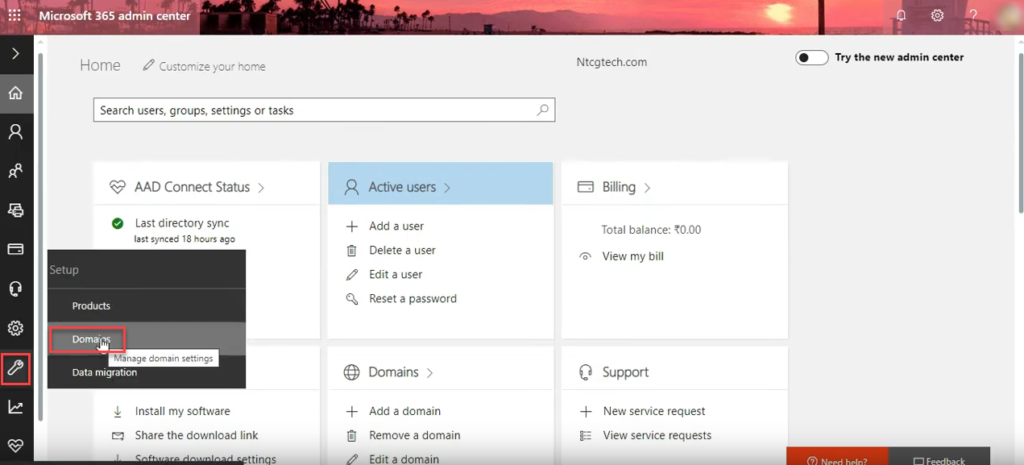
4. In den Einstellungen Ihrer Domain öffnen Sie Ihre Default Domain und speichern sich die MX-Adresse in einem separaten Dokument. Beispielsweise im Editor. Diese wird für spätere Schritte wieder benötigt.
Ihre Adresse könnte dabei wie folgt aussehen: beispiel-com.mail.protection.outlook.com
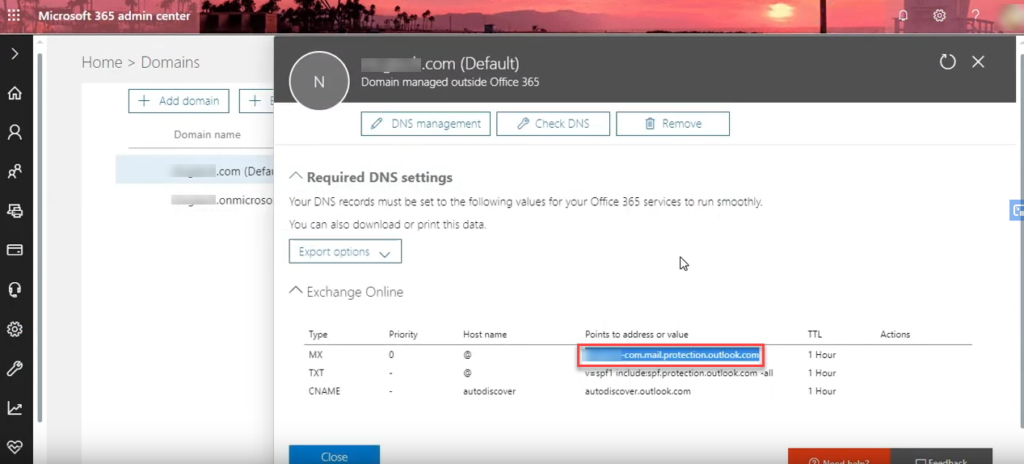
5. Nun wechseln Sie in Ihrem Admin Center in den Bereich Admin Center Exchange. Hier können Sie Ihren Mailverkehr verwalten.
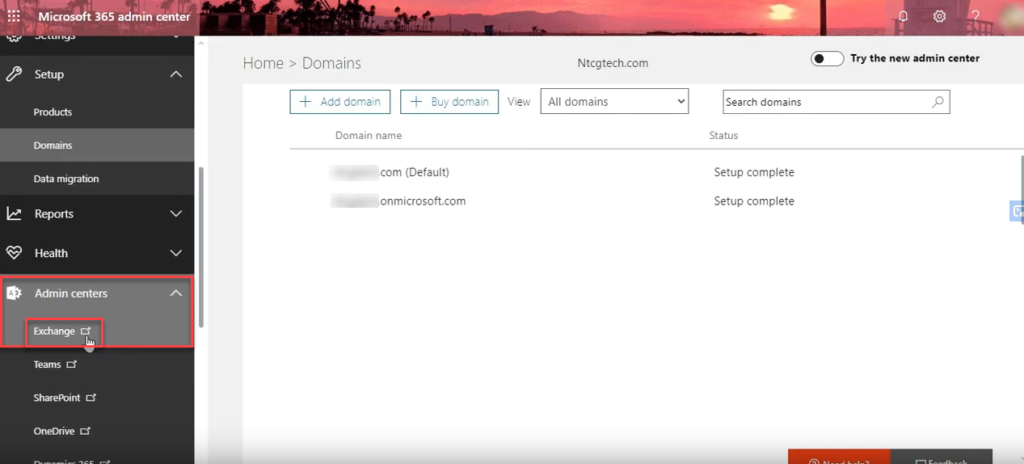
6. Navigieren Sie hierzu auf den Bereich Mailflow und in den Bereich Connectors. Per Default müsste hier ein leeres Feld erscheinen.
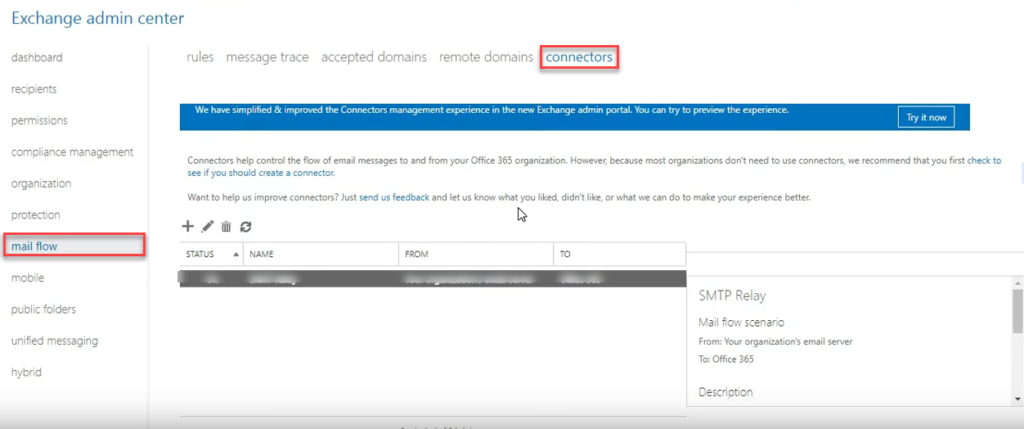
7. Fügen Sie anschließend einen neuen Konnektor hinzu und wählen Sie für den Bereich From: die Möglichkeit Your organisation’s email server und für To: die Möglichkeit Office365 aus.
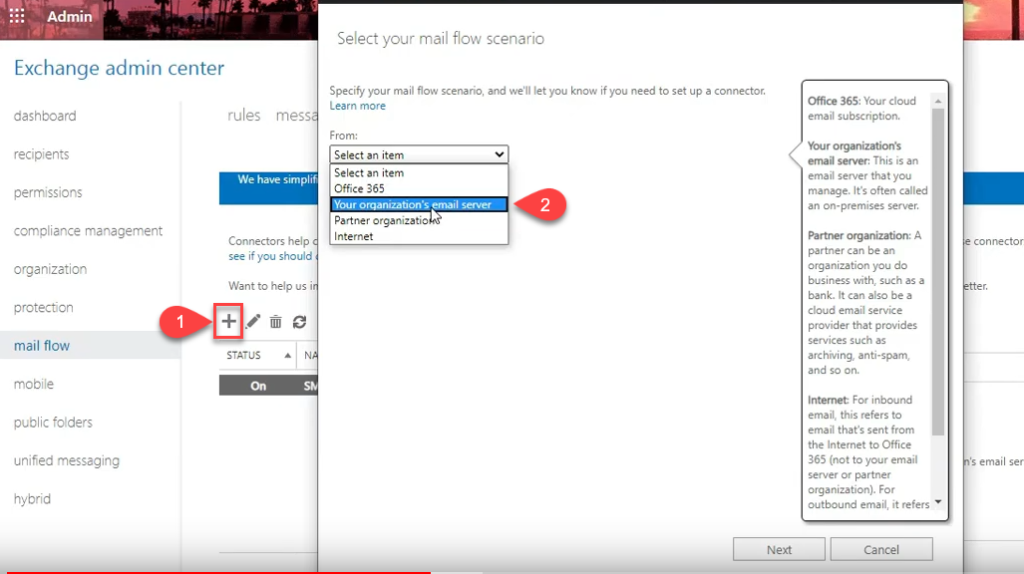
8. Klicken Sie auf Weiter/ Next und geben Sie Ihrem neuen Konnektor einen Namen. Wählen Sie zusätzlich die Option Retain internal Exchange email ab und klicken Sie auf Weiter/ Next.

9. Wählen Sie im folgenden Fenster die zweite Option und fügen Sie Ihre IP-Adresse bzw. Ihre IP-Range hinzu. Dabei können auch mehrere IP-Adressen hinzugefügt werden.
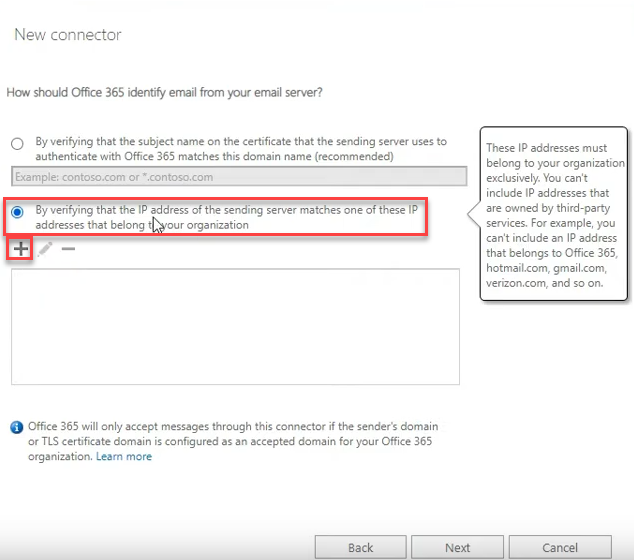
10. Der SMTP-Relay ist nun hinterlegt und eingerichtet. Der erste Teil Ihrer Einrichtung ist abgeschlossen.
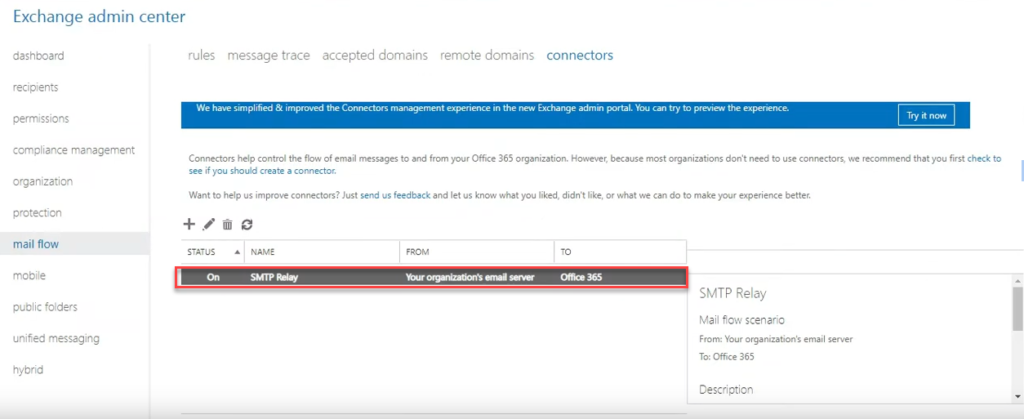
Wenn der SMTP-Relay für Ihre Office365 eingerichtet ist, müssen Sie die Einstellungen bei Ihrem Host/ Provider, bei dem Sie Ihre Domain gehostet haben, hinterlegen.
Teil 2 Einrichtung bei Ihrem Domain Host/ Provider
- Öffnen Sie die Seite Ihres Providers und loggen Sie sich in Ihren Account ein
- Navigieren Sie in Ihr DNS Management Center
- Bearbeiten Sie Ihren SPF-Eintrag. Der Eintrag muss Ihre öffentliche IP-Adresse enthalten. Die fertige Zeichenfolge sollte etwa wie folgt aussehen:
v=spf1 ip4:10.5.3.2 include:spf.protection.outlook.com ~all. Dabei gibt „10.5.3.2“ Ihre öffentliche IP-Adresse an. So stellen Sie sicher, dass Ihre E-Mails nicht im Spam Ordner landen, oder geblockt werden. Dies könnte wie folgt aussehen:
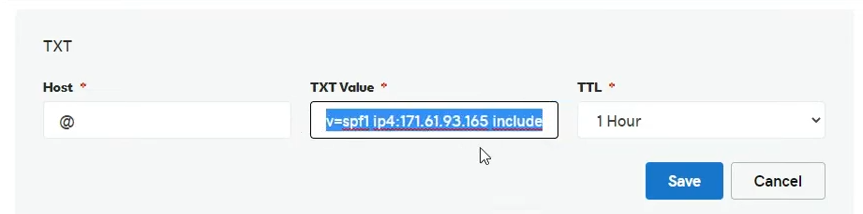
Der TXT Wert sollte folgenden Inhalt haben:
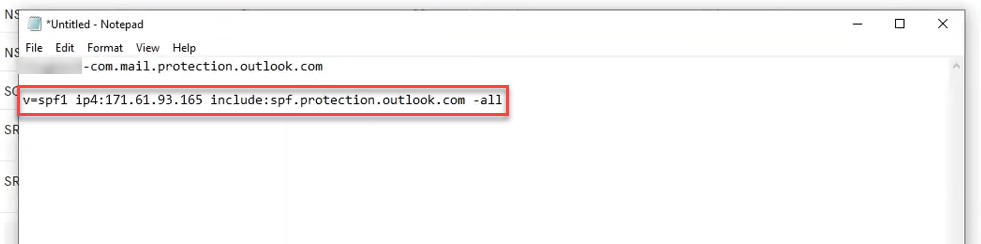
4. Suchen Sie abschließend in den Einstellungen den Eintrag für Server oder Smarthost. Geben Sie dann den POINTS TO ADDRESS-Wert des MX-Eintrags ein, beispiel-com.mail.protectionoutlook.com, den Sie im ersten Teil der Einrichtung auf einem separaten Dokument gespeichert haben.
Anschließend kann das Versenden von E-Mails über den SMTP-Relay getestet werden.
